Portrait of the Artist With the Idol Art Movement
Make your own popular art portrait

Here we'll convert a bland portrait into a pop art masterpiece. It'south a brilliant way to become creative and enliven your forgettable shots. For this tutorial, we'll exist using Photoshop filters, selection tools, Adjustment Layers and Layer Masks, and the Hue/Saturation command.
- Pop Art: 8 artists every designer should know
Yous may have noticed that our start image isn't that sharp! This is an added bonus of pop fine art images: y'all tin use images that would otherwise have been discarded.
01. Make information technology mono
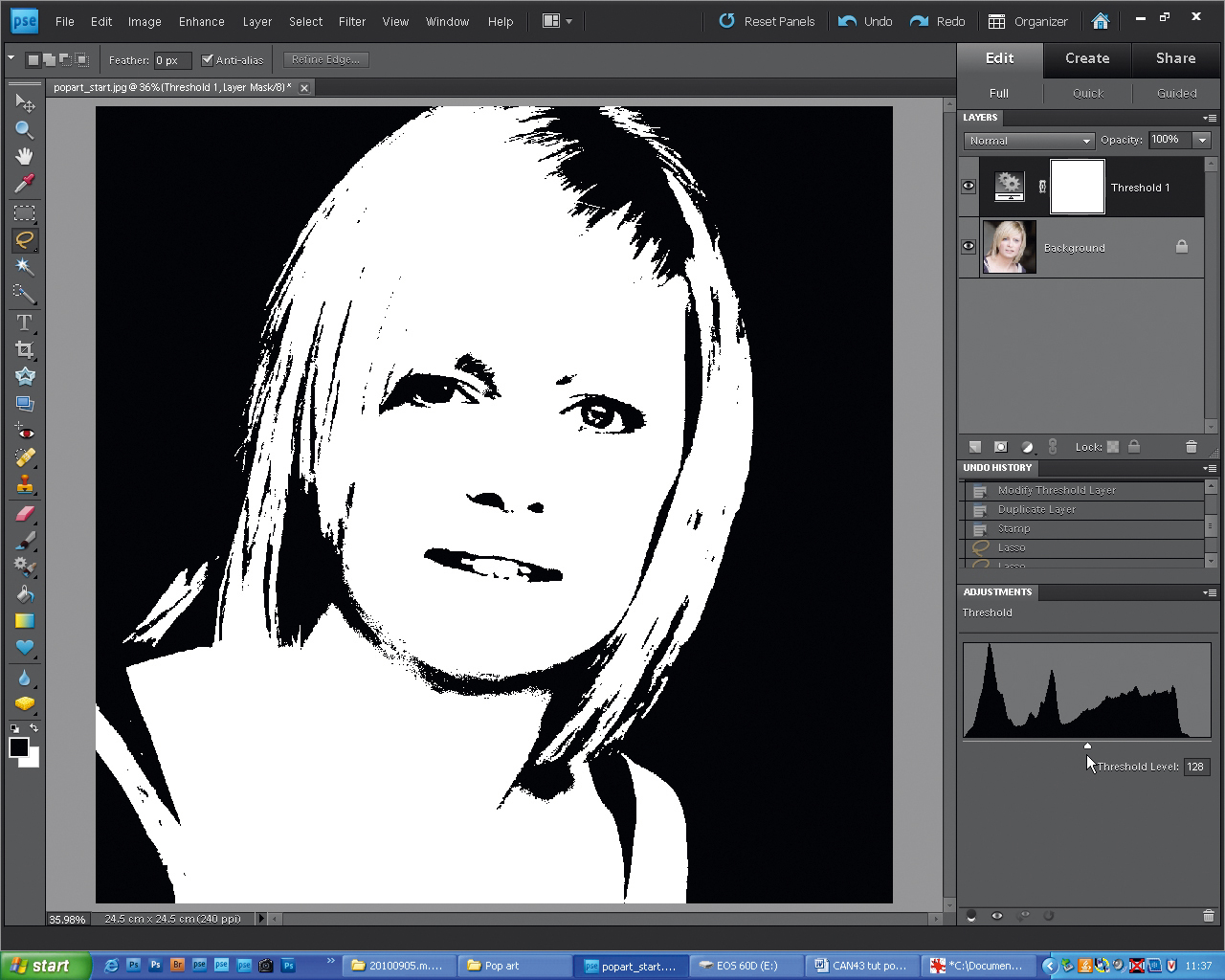
Showtime open up upwards your portrait in Photoshop. Go to 'Layer > New Aligning Layer > Threshold', and set Threshold to about 128. To bring out more than item in the eyes and mouth, select the 'Background' layer, become to 'Layer > Duplicate Layer'. From 'Filter > Sketch > Postage', set Light/Dark Balance to 26 and Smoothness to 1. Now use the Lasso tool to describe effectually the eyes and oral cavity, belongings down Shift to add to your selection each time.
02. Brighten your background

Click Add together Layer Mask to create a mask out of your selection. Now to change the background color from black to greenish. Highlight the top 'Threshold i' layer and use the Quick Selection tool to select the background either side of the effigy. Hold Alt to subtract from your choice in social club to tidy it upwards. Click the half-moon icon on the Layers palette, and select a Solid Colour Adjustment Layer.
03. Clean up edge particular

Choose a green from the Colour palette. To tidy the edges, utilize the Brush tool (printing B) to paint over your Layer Mask to reveal detail below. Press D to change the default foreground/background colour to white/black, press X to set foreground colour to black, then paint round the edges of the hair if needed. Click 10 to toggle between a white/black brush if you need to pigment the green groundwork back in.
04. Brand the hair stand up out

To turn the pilus bright yellow, first catch the Magnetic Lasso tool. Offset at the bottom-left of the pilus and describe carefully effectually the exterior border. Utilize your creative judgement when it comes to the inside strands and fringe! Keep drawing until you attain your kickoff point once again, and click when two small circles appear to complete the choice. Again create a Solid Colour Aligning Layer, pick a yellowish, and click OK.
05. Alloy and brush

Use the driblet-down card in the Layers palette to set the Blending Mode to Multiply, revealing the pilus outlines underneath. Reduce Opacity from 100% with the slider to lessen the color'southward impact. Don't worry if your option isn't dandy – popular art should look a picayune uneven! You tin tidy it upwardly with a white/black brush over the Layer Mask to add together/remove the yellow.
06. Adjust pare tones

Use the Quick Selection tool to select the face, cervix and chest. Ensure 'Sample All Layers' is ticked. Press Alt to remove areas such as shoulder straps from your selection. Then repeat as before; create a Solid Colour Adjustment Layer, choose a pink, fix Blending Mode to Multiply, accommodate Opacity if necessary. Apply a 30-pixel white/black brush to paint over the Layer Mask and make clean up any unwanted white bits.
07. Change eye color

To turn the eyes blue, zoom correct in (ctrl and +) and use the Lasso tool to describe around the iris of each eye. Then repeat the steps above to plough them blue, dropping Opacity downwardly for more realistic look, and again utilize Brush tool on a Layer Mask to tidy up any spilt ink! Do the same for the shoulder straps; nosotros chose a purply-blue colour hither.
08. Increment canvas size
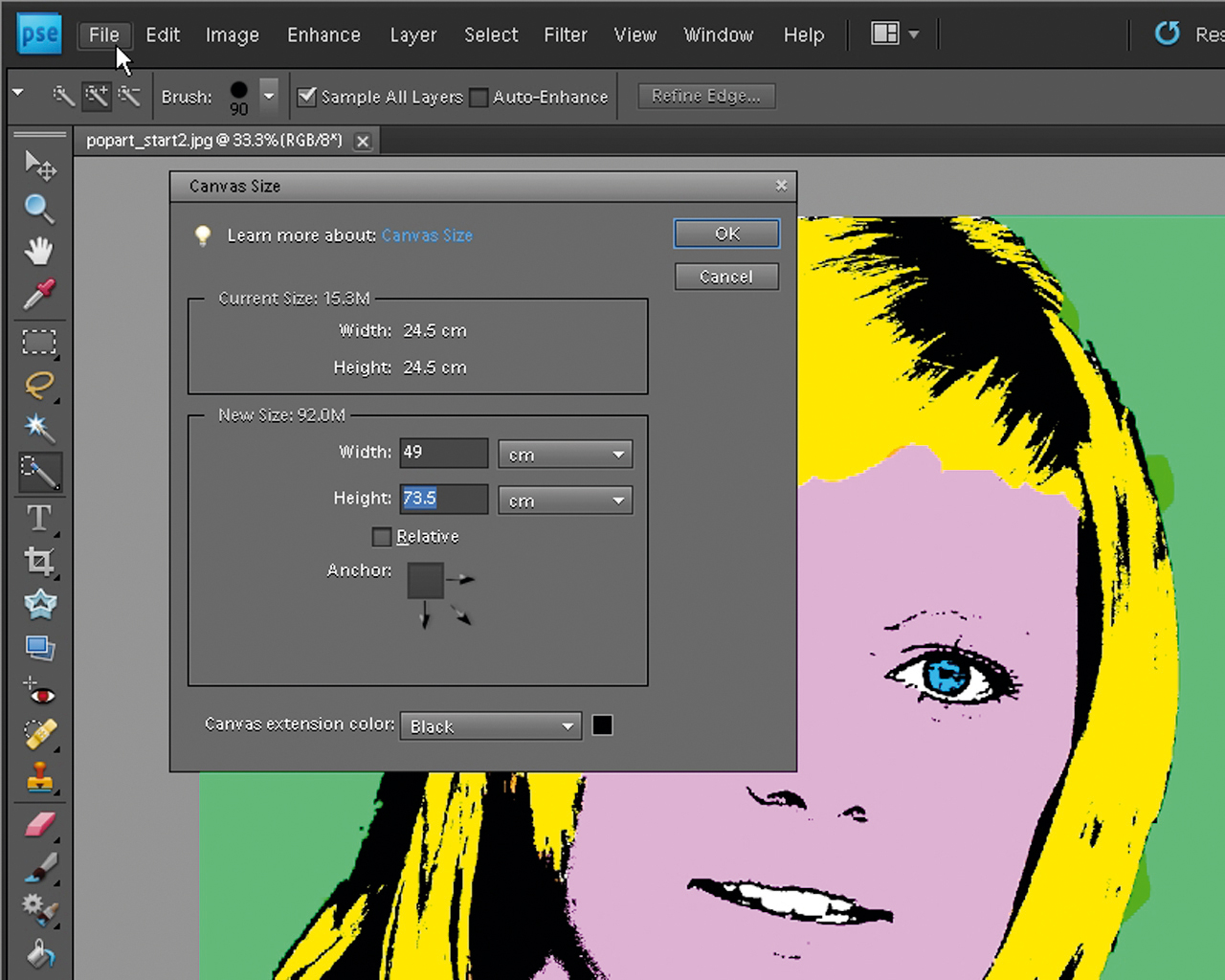
To create more than versions, beginning go to 'Layer > Flatten Epitome', then 'File > Save As', and rename your file (we've used 'popart2.jpg'). Become to 'Image > Resize > Canvas Size'. To extend the canvass, untick the Relative box, click the superlative-left arrow to anchor the paradigm, and change to width 49cm and height 73.5cm for a portrait epitome. Finally, set the Canvas Extension Colour to black.
09. Mix information technology upwardly

Relieve this new prototype with a new version name ('popart3.jpg'). Reopen 'popart2.jpg', and press Ctrl+U to open Hue/Saturation. Simply move the Hue slider left or right to create a unlike coloured popular art epitome. Then use the Motion tool to elevate-and-driblet your new pop art picture on to the bare sheet space on 'popart3.psd'.
10. Put it all together

Go dorsum to 'popart2.jpg', open Hue/Saturation and repeat the in a higher place process until you accept iv or six vibrant images on the 'popart3.psd' image. Motion the images around on the sheet (highlighting the correct layer) so the images are in the best lodge and with no similar colours side by side to each other. Go to 'Layer > Flatten', and save it as a unmarried-layered JPG.
Related articles:
- Color in Photoshop: height tricks
- Get creative with Photoshop Alloy Modes
- Brilliant Photoshop tutorials
Related articles
Source: https://www.creativebloq.com/photoshop/make-your-own-pop-art-image-11121384
0 Response to "Portrait of the Artist With the Idol Art Movement"
Post a Comment